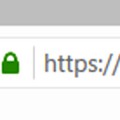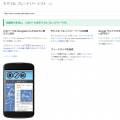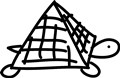WordPress投稿内の旧ドメインを新ドメインに変更する方法
phpMyAdminにおいてのテーブル(この場合、wp_posts)エクスポート画面 このサイトはかなり前に今のドメインに変更したのですが、まだ過去サイトのドメインがブログのところどころに使われていることに今日気が付きました・・・ 以前は旧ドメインへのアクセスは今のドメインに301リダイレクトするように設定していたのですが、知らない間に旧ドメインを削除してしまったため、旧ドメインを使った画像やリンクが正常に動作しなくなってしまいました。 そして、今日、ブログ内の旧ドメインをすべて新ドメインに置き換えたのですが、その方法を少しだけ紹介したいと思います。 WordPressの投稿データはすべてwp_postsテーブル内にあります。 <対処法> 一見面倒くさそうですよね・・・すべての投稿内のリンクをひとつひとつ変更するのは。 しかし、phpMyAdminにログインし、WordPressの投稿がすべて記載されているテーブル、「wp_posts」をSQLファイルとしてダウンロードし、SQL内の旧ドメインをお好みのテキストエディタで新ドメインに置換し、それをまたphpMyAdminでWordPressのフォルダにインポートすれば、すべておkです。 操作を行う前はWordPressのフォルダをphpMyAdminでバックアップしておくことをお勧めします。以下の操作で生じた損害の責任は負いかねます。 サイトがホストされているサーバーのphpMyAdminにログインする。 ドメインを変更したWordPressブログのフォルダ内のwp_postsテーブルをSQLファイルとしてダウンロードする。 テキストエディタでSQLファイルを開き、旧ドメインをすべて、新ドメインに置換する。文章内で同じドメインを使った覚えがあるのなら、一つ一つ確かめてから置換するのがいいかもしれません。 phpMyAdmin内で過去のwp-postsテーブルを削除する。 変更したSQLファイルをphpMyAdminでWordPressフォルダにインポートする。 これで完了です。phpMyAdminに慣れていれば、5分かからないと思います。 データベースを直接操作するのが不安な方は文字列置換プラグインを使ってもいいかと思います。基本的にやっていることはおなじですが・・・ それではあなたのサイト運営の幸運を祈ります。